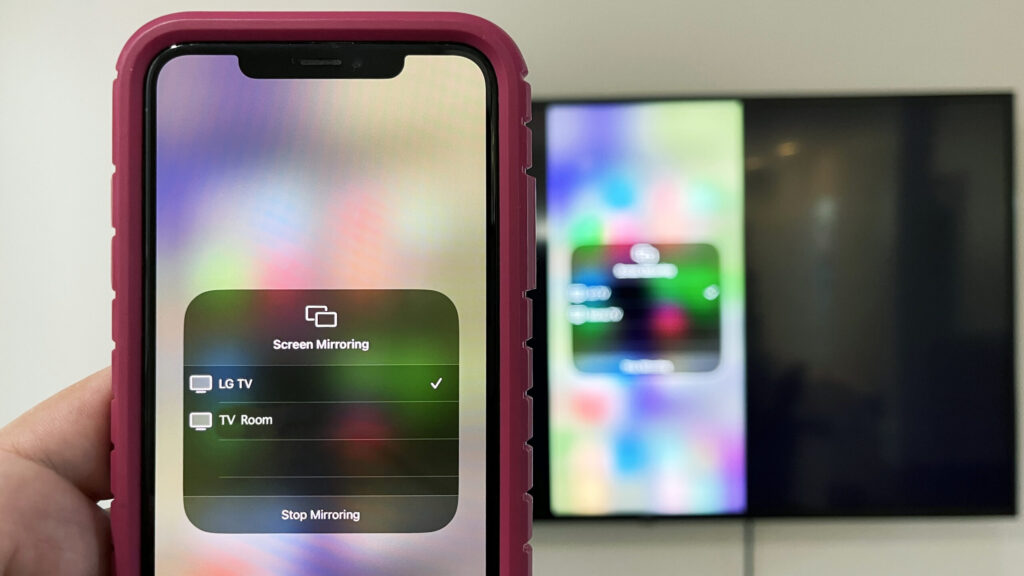Maria Díaz images ZDNET
AirPlay d’Apple permet aux utilisateurs d’iPhone de refléter leur contenu sur leur téléviseur, afin de pouvoir lire des vidéos et de la musique, visualiser des photos et bien plus encore. Nous nous concentrerons sur différentes manières d’y parvenir.
Si vous souhaitez utiliser AirPlay avec votre téléviseur, assurez-vous que votre iPhone et votre téléviseur, Roku (un lecteur multimédia particulièrement populaire aux États-Unis) ou Apple TV 4K sont connectés au même réseau Wi-Fi (si vous en avez un). Si vous l’utilisez pour vous connecter,[設定],[システム],[システム アップデート]Accédez à , vérifiez la version de votre système d’exploitation et assurez-vous que vous disposez des dernières mises à jour.
Comment diffuser de l’iPhone vers la télévision en utilisant AirPlay ?
Découvrez deux façons simples de diffuser du contenu depuis votre iPhone vers votre téléviseur. Vous pouvez choisir d’utiliser la fonction de mise en miroir d’écran (une copie exacte de ce que vous voyez sur votre smartphone) ou de diffuser certains médias, tels que des photos et des vidéos.
1. Sélectionnez et partagez vos fichiers
Vous devez sélectionner une vidéo à diffuser via AirPlay sur votre téléviseur. Alors, allez dans votre photothèque et appuyez sur la vidéo.
Puis en bas à gauche de l’écran[共有]Vous devez appuyer sur un bouton.

Image : Maria Diaz/ZDNet
2. Sélectionnez AirPlay
Faites défiler les options de partage jusqu’à ce que vous trouviez AirPlay et appuyez dessus.

Image : Maria Diaz/ZDNet
3. Choisissez votre téléviseur
Vous verrez les appareils disponibles sur votre réseau et vous pourrez choisir quel téléviseur ou appareil de streaming lire le média sélectionné, comme les appareils Apple TV ou Roku.

Image : Maria Diaz/ZDNet
4. Les médias sont diffusés à la télévision
Le média sélectionné sera lu sur le téléviseur sélectionné. Passez à l’étape suivante, effectuez un zoom avant ou arrière et lisez Live Photos, le tout depuis votre iPhone.

Seuls vos médias seront lus sur votre téléviseur, pas sur le reste de l’écran de votre iPhone. Image : Maria Diaz/ZDNet
Comment utiliser la mise en miroir d’écran sur iPhone
Outre l’utilisation d’AirPlay, une autre option pour diffuser du contenu multimédia de votre iPhone vers votre téléviseur consiste à utiliser la fonction de mise en miroir d’écran. La principale différence entre les deux est que la deuxième méthode affiche tout l’écran de votre iPhone sur votre téléviseur, vous permettant de voir plus que de simples vidéos et photos. Vous pouvez lire le message sur le site Internet ou à la télévision.
1. Démarrez la mise en miroir de l’écran
Faites glisser votre doigt depuis le coin supérieur droit de l’écran de votre iPhone pour accéder au Centre de contrôle, puis appuyez sur l’icône Screen Mirroring. Il s’agit d’un bouton avec deux écrans qui se chevauchent.
Vous verrez les appareils disponibles à proximité ou sur votre réseau qui vous permettent de partager votre écran.

Image : Maria Diaz/ZDNet
2. Sélectionnez la télévision
Appuyez sur le nom du téléviseur sur lequel vous souhaitez refléter l’écran de votre iPhone. L’écran de votre téléphone devrait maintenant apparaître sur l’écran de votre téléviseur.

Image : Maria Diaz/ZDNet
Lorsque vous lisez une vidéo, vous remarquerez que la vidéo et l’audio ne seront lus que sur votre téléviseur et vous pourrez utiliser votre téléphone comme télécommande pour contrôler ce que vous regardez.

La fonction de mise en miroir d’écran vous permet de partager tout ce qui se trouve sur l’écran de votre iPhone avec votre téléviseur. Image : Maria Diaz/ZDNet
Voici comment utiliser AirPlay depuis votre iPhone vers votre téléviseur. La mise en miroir d’écran vous permet de projeter le contenu de votre iPhone sur un écran plus grand et de le partager avec les autres personnes présentes dans la pièce. Tout cela peut être fait à partir du centre de contrôle, où vous pouvez mettre en pause, lire, rembobiner et avancer rapidement.
Questions fréquemment posées sur le streaming depuis iPhone
Quelle est la différence entre AirPlay et la mise en miroir d’écran ?
La mise en miroir d’écran affiche tout ce qui apparaît sur l’écran de votre iPhone sur votre téléviseur, de sorte que tout ce que vous faites sur votre téléphone apparaîtra sur grand écran. AirPlay vous permet de diffuser des médias depuis votre téléphone vers votre téléviseur sans partager l’écran de votre téléviseur. Connectez simplement AirPlay à votre téléviseur intelligent et affichez le média souhaité.
Comment arrêter la mise en miroir de l’écran ?
Lorsque vous avez fini de refléter votre écran et que vous souhaitez arrêter, faites glisser votre doigt depuis le coin supérieur droit pour revenir au Centre de contrôle.[画面のミラーリング]Sélectionnez à nouveau. Vous pourrez vous arrêter sur l’écran suivant.
Puis-je utiliser AirPlay avec Fire TV Stick ?
Amazon Fire TV Stick n’est pas compatible et nécessite des applications tierces telles que AirScreen ou Apowermirror.
Tous les téléviseurs intelligents ne sont pas compatibles avec AirPlay 2. Donc, si la fonction de mise en miroir de l’écran de votre iPhone est importante pour vous, assurez-vous qu’elle indique la compatibilité Apple AirPlay lors du choix de votre téléviseur. Si votre téléviseur n’est pas compatible mais que vous possédez une Apple TV, vous pouvez toujours refléter l’écran de votre iPhone à l’aide d’AirPlay.
Pourquoi mon iPhone ne peut-il pas se connecter à mon téléviseur ?
Si vous recevez un message indiquant que vous ne pouvez pas vous connecter à un appareil, votre iPhone n’est peut-être pas connecté au même réseau que l’appareil sur lequel vous souhaitez utiliser AirPlay. Assurez-vous que le Wi-Fi de votre iPhone est activé et connecté au même réseau que votre appareil. Si le problème persiste, redémarrez votre téléphone et votre téléviseur et réessayez. Le redémarrage de votre routeur peut également résoudre ce problème.
Puis-je utiliser AirPlay sans appareil Apple TV ni abonnement Apple TV+ ?
Vous n’avez pas besoin d’un appareil Apple TV ou d’un abonnement pour utiliser AirPlay. Connectez simplement votre iPhone et votre téléviseur compatible AirPlay (ou connectez un produit compatible comme une clé Roku) au même réseau et suivez les étapes ci-dessus.
Source : « ZDNet.com »